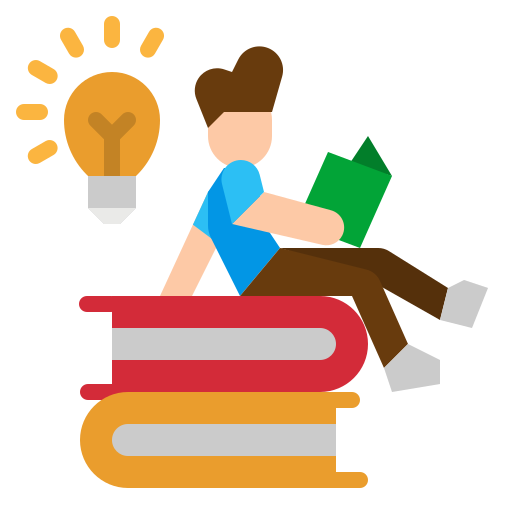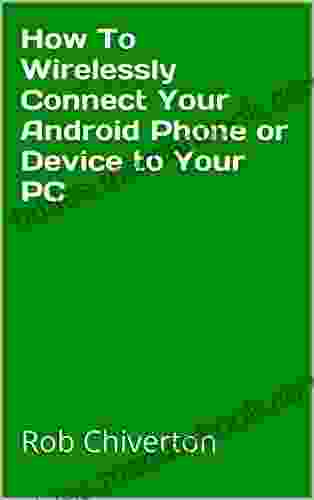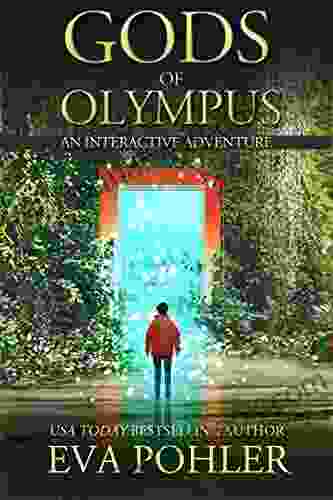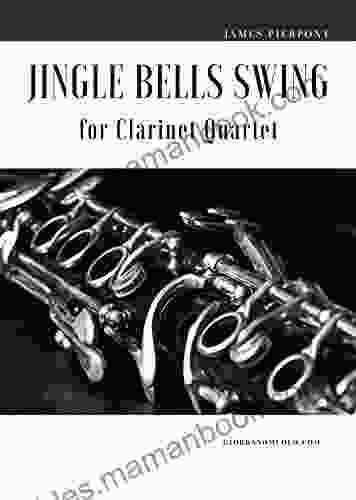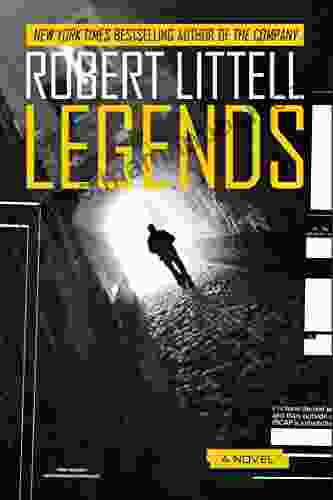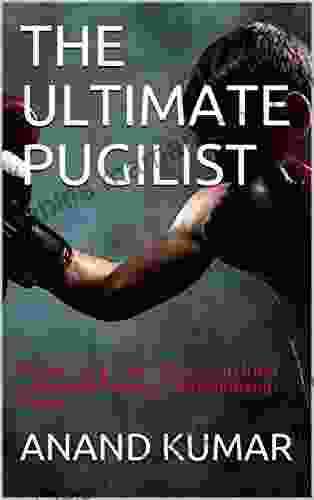How to Wirelessly Connect Your Android Phone or Device to Your PC

In today's interconnected world, being able to seamlessly share files, access data, and control devices between your Android phone or device and your PC is essential. While traditional wired connections have been the norm, wireless connections offer greater convenience, flexibility, and speed. This comprehensive guide will walk you through the various methods of wirelessly connecting your Android phone or device to your PC, empowering you with the knowledge to unlock the full potential of cross-device connectivity.
Bluetooth Connection: Simple and Convenient
Bluetooth is a widely adopted wireless technology that allows devices to communicate over short distances without the need for cables or Wi-Fi networks. To establish a Bluetooth connection between your Android phone or device and your PC:
4 out of 5
| Language | : | English |
| File size | : | 434 KB |
| Text-to-Speech | : | Enabled |
| Screen Reader | : | Supported |
| Enhanced typesetting | : | Enabled |
| Print length | : | 7 pages |
- Enable Bluetooth on both devices: On your Android phone, navigate to Settings > Connected devices > Bluetooth and toggle the switch to "On." On your PC, go to Settings > Bluetooth & devices and turn on Bluetooth.
- Make your PC discoverable: On your PC, click on the "Add a device" button in the Bluetooth & devices settings. Select Bluetooth and make sure your PC is set to "Discoverable."
- Pair the devices: On your Android phone, open the Bluetooth settings and tap on "Scan." Your PC should appear in the list of available devices. Tap on your PC's name to initiate the pairing process.
- Confirm the pairing code: A pairing code will be displayed on both devices. Verify that the codes match and tap "Pair" on your Android phone. Your devices are now paired.
Once paired, you can use Bluetooth to transfer files, share internet access, play music, and even control your PC remotely from your Android device. Remember that Bluetooth has a limited range, so ensure your devices are within close proximity.
Wi-Fi Direct Connection: Fast and Secure
Wi-Fi Direct is a peer-to-peer wireless technology that allows devices to connect directly to each other without the need for an intermediary access point (e.g., router). This connection method offers faster speeds and greater security than Bluetooth. To establish a Wi-Fi Direct connection:
- Enable Wi-Fi Direct on both devices: On your Android phone, go to Settings > Network & internet > Wi-Fi > Wi-Fi Direct and turn it on. On your PC, open the Wi-Fi settings and click on "Wi-Fi Direct."
- Discover and connect: Your PC and Android device will start searching for each other. Once they are discovered, select the device you want to connect to. A connection request will be sent and accepted.
- Share data: Once connected, you can share files, stream media, and transfer data between your devices using Wi-Fi Direct.
Wi-Fi Direct is ideal for scenarios where you need high-speed data transfer and enhanced security. It is commonly used for large file transfers, gaming, and multimedia sharing.
Cloud Services: Seamless Integration
Cloud services provide a convenient and versatile way to wirelessly connect your Android phone and PC. By storing data and applications in the cloud, you can access and share them seamlessly between devices, regardless of their location. Popular cloud services include Google Drive, Dropbox, and Microsoft OneDrive. To use cloud services:
- Create an account: Sign up for a cloud service and create an account.
- Install the app: Install the cloud service's app on your Android phone and PC.
- Sign in and sync: Sign into your account on both devices. Your data and files will automatically sync across devices.
- Share and collaborate: Create folders, upload files, and share them with others. You can also collaborate on documents and projects in real-time.
Cloud services offer ease of use, cross-platform compatibility, and secure file storage. They are particularly useful for accessing and editing files on the go, sharing large amounts of data, and collaborating with others.
DLNA Server: Media Streaming Made Easy
DLNA (Digital Living Network Alliance) is a technology that allows you to share media content (e.g., videos, music, and images) wirelessly between compatible devices on a home network. To set up a DLNA server:
- Install a DLNA server app: Choose and install a DLNA server app on your PC, such as Plex or Serviio.
- Add media content: Import your media files (videos, music, images) into the DLNA server app's library.
- Enable DLNA on your Android device: Go to Settings > Connected devices > Connection preferences > Media sharing and turn on DLNA.
- Connect and stream: Your Android device will automatically detect the DLNA server on your PC. Open a media player app on your phone and select the DLNA server to access and stream media content.
DLNA is ideal for sharing and enjoying media content on different devices, such as TVs, smartphones, and tablets. It provides a convenient and seamless way to access and play your favorite movies, music, and photos.
Screen Mirroring: Control Your PC from Your Phone
Screen mirroring allows you to display your PC's screen on your Android device. This feature is useful for presentations, sharing content, and controlling your PC remotely. To set up screen mirroring:
- Enable screen mirroring on your PC: On Windows 10 and 11, go to Settings > System > Display > Projecting to this PC and select "Available everywhere on secure networks" or "Available everywhere." On macOS, go to System Preferences > Displays > AirPlay Display and select "Everyone."
- Connect your devices: Make sure your Android device and PC are connected to the same Wi-Fi network.
- Initiate screen mirroring: On your Android phone, open the Quick Settings panel and tap on the "Screen Cast" or "Smart View" icon. Select your PC's name to start mirroring.
- Control your PC: Once connected, you can use your Android device to control your PC's mouse, keyboard, and other functions.
Screen mirroring provides a convenient way to interact with your PC remotely, share presentations, and demonstrate software or applications. It is particularly useful for troubleshooting and providing assistance to others.
Additional Tips for a Smooth Wireless Connection
* Ensure that both your Android device and PC have the latest software updates installed. * Keep your devices close together for optimal signal strength. * Avoid using too many Bluetooth devices simultaneously, as this can interfere with connectivity. * If you encounter any connectivity issues, try restarting your devices and re-establishing the connection. * Consider using a Wi-Fi extender or mesh network to improve Wi-Fi coverage and signal strength. * Be mindful of security when using wireless connections and ensure that your devices are protected with strong passwords and antivirus software.
Wireless connectivity between your Android phone or device and your PC opens up a world of possibilities for seamless file sharing, data access, media streaming, and remote control. By leveraging the methods outlined in this guide, you can choose the most appropriate connection type based on your needs and environment. Whether you prefer simplicity and convenience with Bluetooth, speed and security with Wi-Fi Direct, the versatility of cloud services, the media-centric capabilities of DLNA, or the extended control of screen mirroring, you can now wirelessly connect your devices to unlock a truly interconnected digital experience.
4 out of 5
| Language | : | English |
| File size | : | 434 KB |
| Text-to-Speech | : | Enabled |
| Screen Reader | : | Supported |
| Enhanced typesetting | : | Enabled |
| Print length | : | 7 pages |
Do you want to contribute by writing guest posts on this blog?
Please contact us and send us a resume of previous articles that you have written.
 Top Book
Top Book Novel
Novel Fiction
Fiction Nonfiction
Nonfiction Literature
Literature Paperback
Paperback Hardcover
Hardcover E-book
E-book Audiobook
Audiobook Bestseller
Bestseller Classic
Classic Mystery
Mystery Thriller
Thriller Romance
Romance Fantasy
Fantasy Science Fiction
Science Fiction Biography
Biography Memoir
Memoir Autobiography
Autobiography Poetry
Poetry Drama
Drama Historical Fiction
Historical Fiction Self-help
Self-help Young Adult
Young Adult Childrens Books
Childrens Books Graphic Novel
Graphic Novel Anthology
Anthology Series
Series Encyclopedia
Encyclopedia Reference
Reference Guidebook
Guidebook Textbook
Textbook Workbook
Workbook Journal
Journal Diary
Diary Manuscript
Manuscript Folio
Folio Pulp Fiction
Pulp Fiction Short Stories
Short Stories Fairy Tales
Fairy Tales Fables
Fables Mythology
Mythology Philosophy
Philosophy Religion
Religion Spirituality
Spirituality Essays
Essays Critique
Critique Commentary
Commentary Glossary
Glossary Bibliography
Bibliography Index
Index Table of Contents
Table of Contents Preface
Preface Introduction
Introduction Foreword
Foreword Afterword
Afterword Appendices
Appendices Annotations
Annotations Footnotes
Footnotes Epilogue
Epilogue Prologue
Prologue Enda Walsh
Enda Walsh Michael K Clancy
Michael K Clancy Yehuda Amichai
Yehuda Amichai Eric Meyer
Eric Meyer Gene Wolfe
Gene Wolfe Thierry Cabot
Thierry Cabot Robert Littell
Robert Littell David Treuer
David Treuer Rebecca Blonder
Rebecca Blonder Michael Wood
Michael Wood June Hines Moore
June Hines Moore Keetje Kuipers
Keetje Kuipers Scotty Rushing
Scotty Rushing Richard J Johnson
Richard J Johnson Kola Boof
Kola Boof Dominique Le Belleguic
Dominique Le Belleguic Krista Street
Krista Street Masaki Yoshio
Masaki Yoshio Linda Crystal
Linda Crystal Sylvie Baumgartel
Sylvie Baumgartel
Light bulbAdvertise smarter! Our strategic ad space ensures maximum exposure. Reserve your spot today!
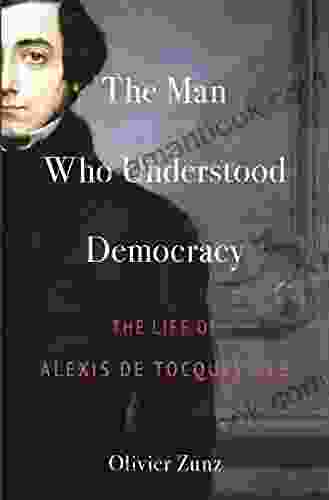
 Maurice ParkerThe Extraordinary Life and Legacy of Alexis de Tocqueville: A Journey into...
Maurice ParkerThe Extraordinary Life and Legacy of Alexis de Tocqueville: A Journey into... Chad PriceFollow ·15.1k
Chad PriceFollow ·15.1k Ismael HayesFollow ·3.4k
Ismael HayesFollow ·3.4k Jason ReedFollow ·18.5k
Jason ReedFollow ·18.5k Jayson PowellFollow ·8.9k
Jayson PowellFollow ·8.9k Cortez ReedFollow ·11k
Cortez ReedFollow ·11k Easton PowellFollow ·4k
Easton PowellFollow ·4k Alfred RossFollow ·9.6k
Alfred RossFollow ·9.6k Davion PowellFollow ·18k
Davion PowellFollow ·18k
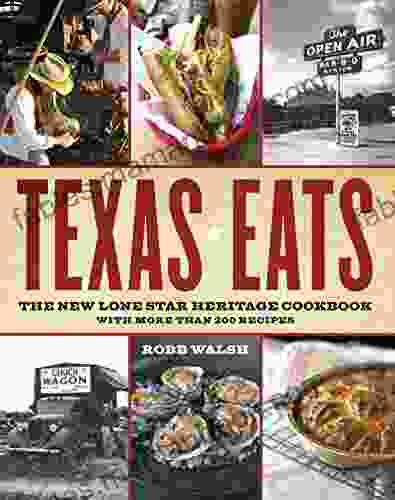
 Carlos Drummond
Carlos DrummondDiscover the Culinary Treasures of Texas: The Lone Star...
Exploring the Flavors of the Lone Star...
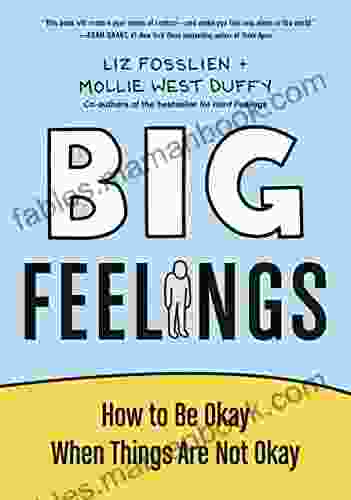
 Tim Reed
Tim ReedHow To Be Okay When Things Are Not Okay: A Comprehensive...
Life is full of...
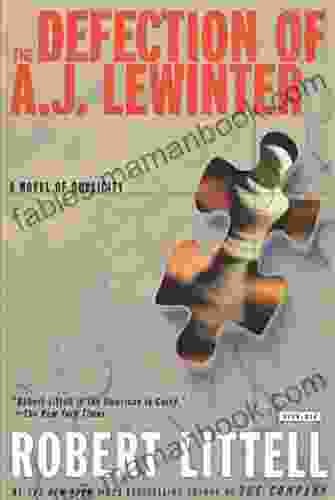
 John Green
John GreenUnveiling the Intricacies of "Novel of Duplicity": A...
In the realm of literary...
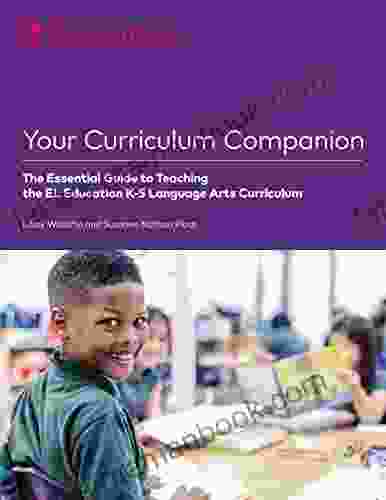
 Tyrone Powell
Tyrone PowellThe Essential Guide to Teaching the El Education Language...
The El Education Language Arts...
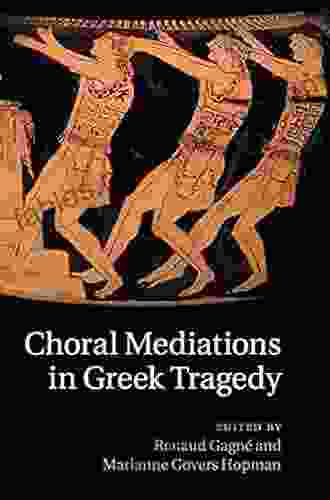
 Forrest Blair
Forrest BlairChoral Mediations In Greek Tragedy
In the vibrant tapestry of Greek tragedy,...
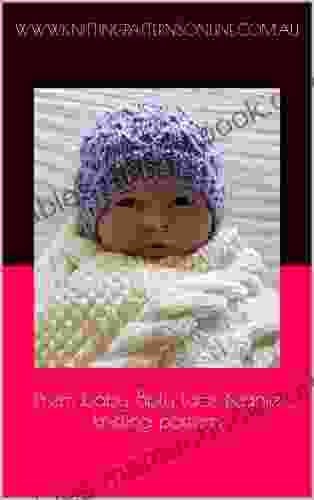
 Evan Simmons
Evan SimmonsPrem Baby 8ply Lace Beanie Knitting Pattern - Carly
Welcome to...
4 out of 5
| Language | : | English |
| File size | : | 434 KB |
| Text-to-Speech | : | Enabled |
| Screen Reader | : | Supported |
| Enhanced typesetting | : | Enabled |
| Print length | : | 7 pages |